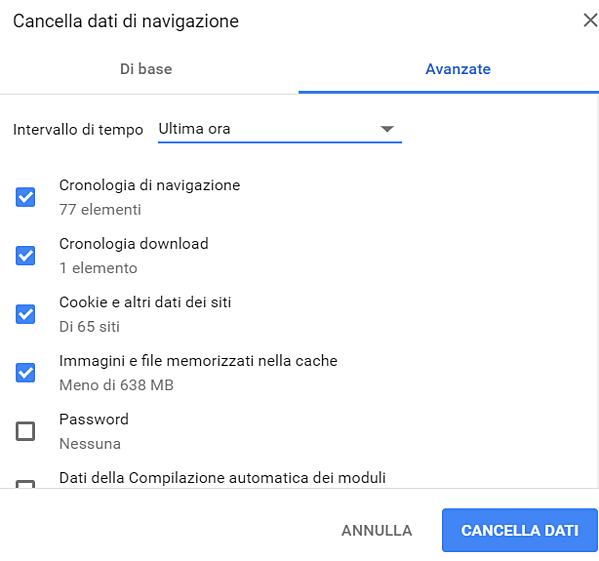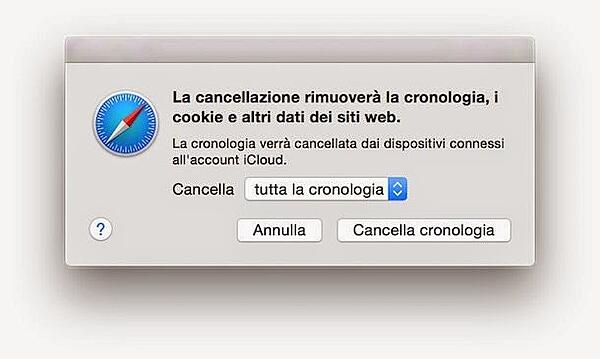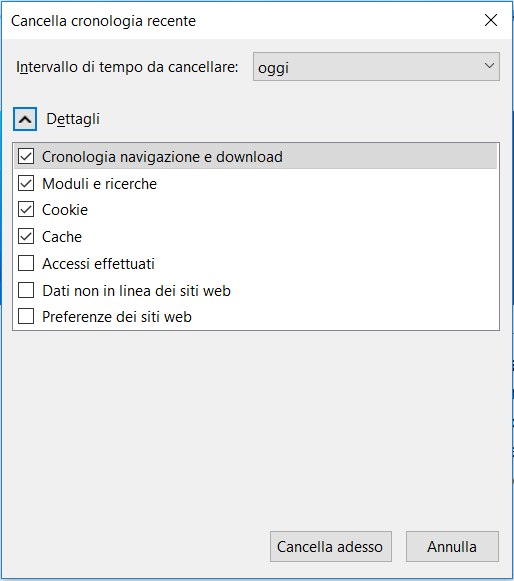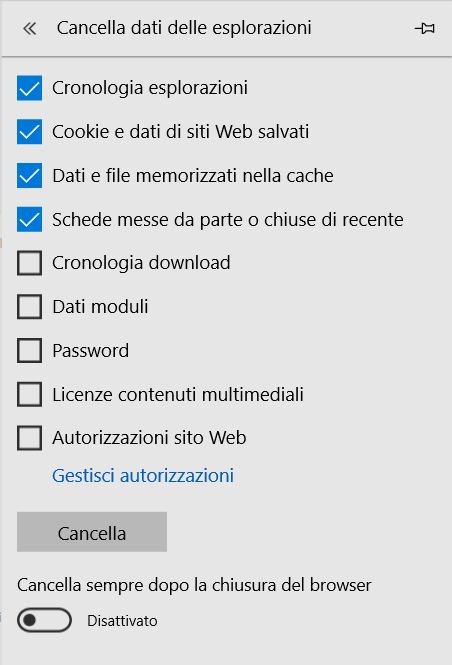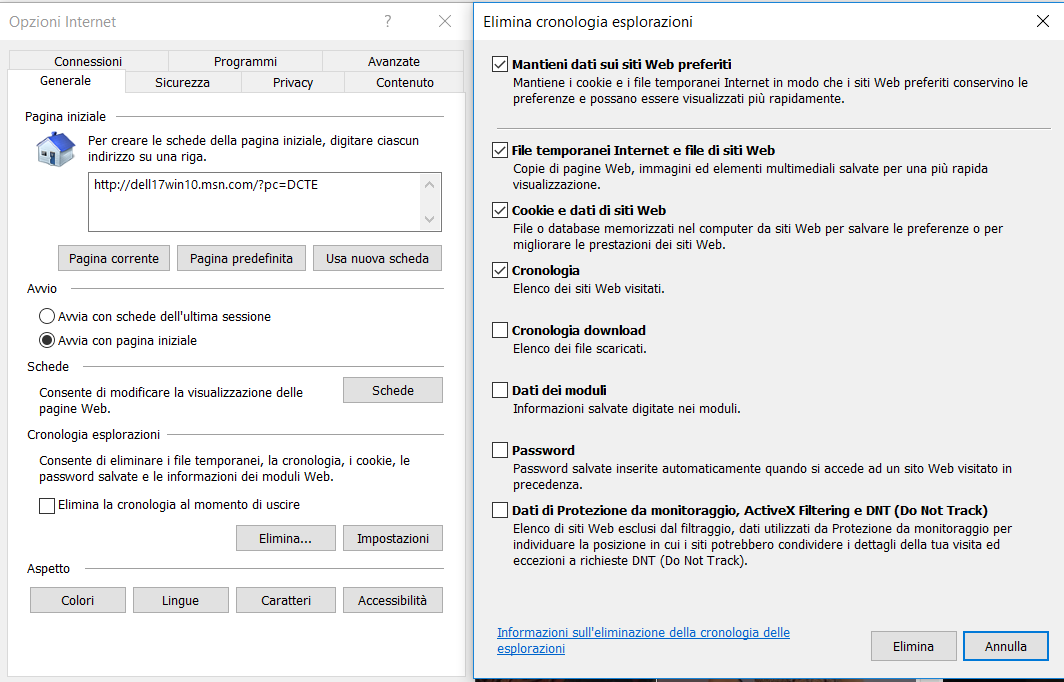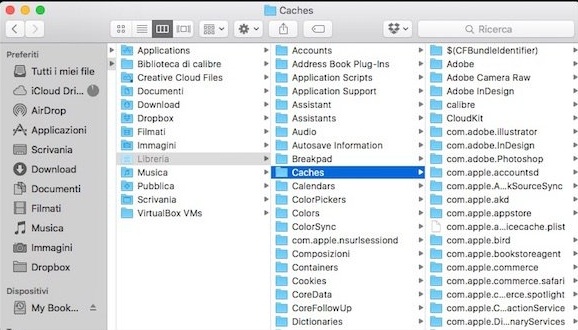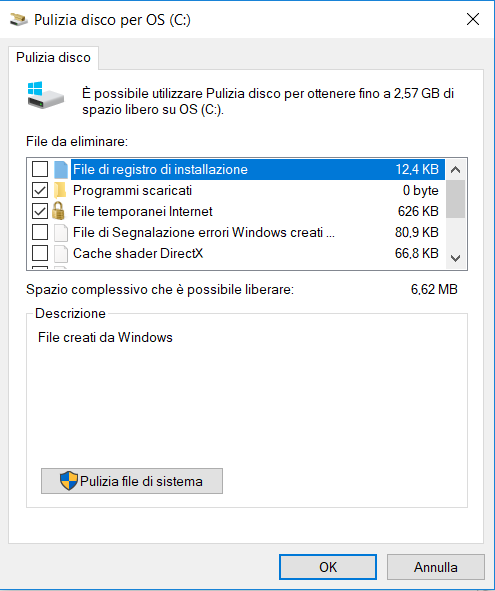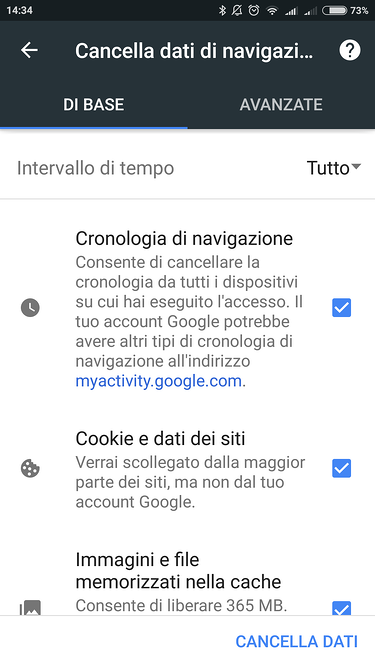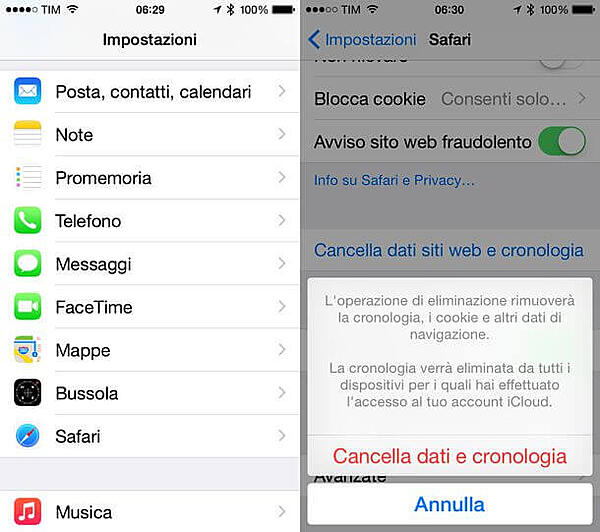Come cancellare cache, cookie e cronologia su dispositivi e browser
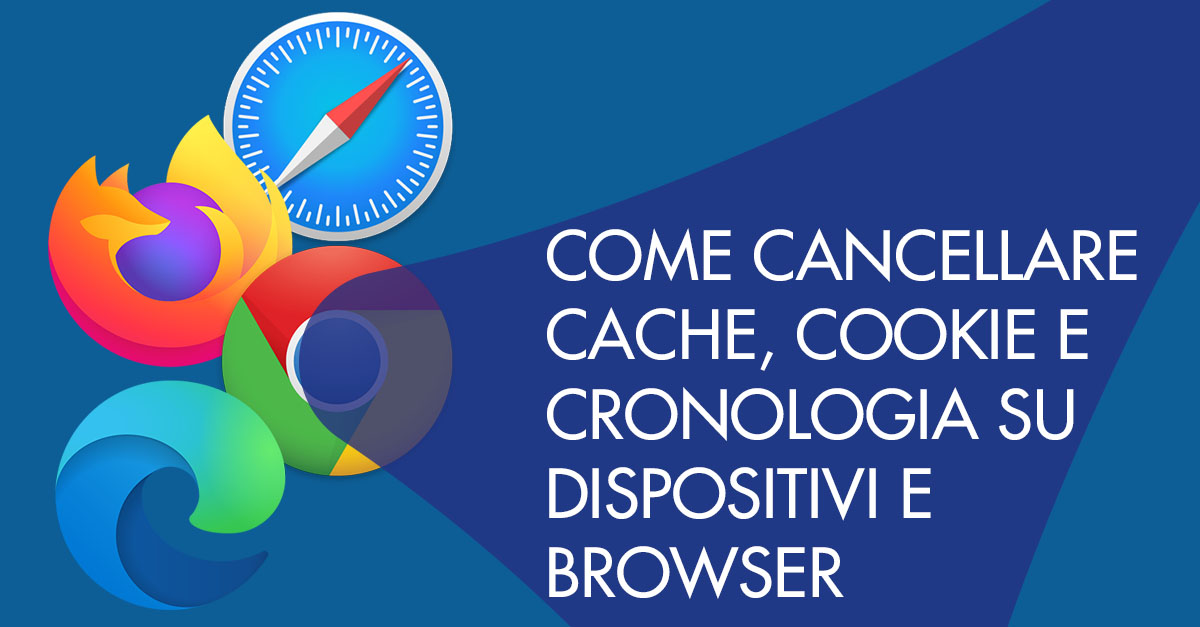
Se il browser risulta più lento del solito a caricare i siti web preferiti, allora c’è bisogno di svuotare la cache del browser o del dispositivo, cancellare i cookie ed eliminare la cronologia!
Il browser web, infatti, memorizza automaticamente i siti web visitati, le immagini salvate, le password e tante altre informazioni.
Sebbene queste informazioni possano essere utili, nel tempo occupano spazio sul disco rigido e potrebbero causare diversi problemi, come errori 404 (derivanti da una cache danneggiata).
Cancellare cache, cookie ed eliminare cronologia dai browser desktop
La cache del browser è una memoria temporanea che immagazzina documenti web, ad esempio pagine html e immagini, e serve a ridurre l’utilizzo di dati da scaricare dal server di un sito.
Un cookie è un file creato dal browser che viene poi conservato nel computer. In genere questi file contengono informazioni relative all’utente.
La cronologia del browser è un elenco dei siti visitati.
#1 Come pulire la cache in Chrome
- Digitare sul browser chrome://settings/clearBrowserData
- Premere “Avanzate”
- Selezionare “Cronologia di navigazione”, “Cronologia download”, “Cookie e altri dati dei siti” e “Immagini e file memorizzati nella cache”
- Se si vuole, si può selezionare un intervallo di tempo, come “Ultima ora” o Ultime 4 settimane”
- Premere “Cancella dati”
- Chiudere tutte le finestre del browser, ora si possono aprire e si può usare Chrome
#2 Come pulire la cache in Safari
- Andare sul menu di Safari e selezionare “Cancella cronologia”
- Selezionare l’intervallo di tempo, poi premere “Cancella cronologia”
- Chiudere tutte le finestre del browser, ora si possono aprire e si può usare Safari
#3 Come pulire la cache in Firefox
- Premere sul menu cronologia, quindi su “Cronologia” e poi su “Cancella cronologia recente…”
- Selezionare l’intervallo di tempo
- Premere su “Dettagli” per scegliere cosa cancellare
- Premere su “Cancella adesso”
- Chiudere tutte le finestre del browser, ora si possono aprire e si può usare Firefox
#4 Come pulire la cache di Microsoft Edge
- Fare clic sull’icona raffigurante tre puntini collocata in alto a destra del browser
- Premere “Impostazioni”
- Selezionare la voce “Cancella dati delle esplorazioni”
- Fare clic sul pulsante “Scegli gli elementi da cancellare”
- Cliccare sul pulsante “Cancella”
#5 Come pulire la cache di Internet Explorer
- Cliccare sull’icona dell’ingranaggio o sul menu “Strumenti” in alto a destra
- Selezionare la voce “Opzioni Internet” dal menu
- Selezionare la scheda “Generale”
- Fare clic sul pulsante “Elimina” collocato sotto la voce Cronologia esplorazioni
- Attendere la fine della cancellazione delle voci selezionate
Svuotare la cache, cancellare cookie e cronologia di un Mac o PC
#1 Come pulire la cache sul Mac
Esistono due modi per svuotare la cache su un Mac, tramite un programma di pulizia come CleanMyMac 3 o manualmente.
#1.1 Primo metodo (tramite tool)
- Aprire CleanMyMac 3
- Selezionare “Cancellazione sicura”
- Premere su “Scannerizza” e poi su “Pulisci”
#1.2 Secondo metodo (manuale)
- Cliccare sulla scrivania e premere su “Vai” nella barra dei menu
- Selezionare “Computer”, poi il nome del disco rigido
- Fare doppio click sulla cartella “Sistema” e aprire la cartella “Libreria”
- Premere sulla cartella “Caches” e trascinare tutti i file nel cestino
- Ora premere nuovamente sulla voce “Vai” annessa alla barra dei menu
#1.3 Metodo alternativo (al precedente)
- Tenere premuto il tasto alt sulla tastiera e selezionare la voce “Libreria”
- Aprire la cartella “Caches” e trascinare tutti i file nel cestino
- Svuotare il cestino
- Riavviare il computer
#2 Come pulire la cache sul PC
- Aprire il menu “Start”, cerca e aprire “Pulizia Disco”
- Selezionare le cartelle da ripulire e premere su “Ok”
- Riavviare il PC
Cancellare cache, cookie ed eliminare cronologia dai browser mobile
Il procedimento può differire in base al dispositivo che si possiede.
- Andare in impostazioni e scegliere “Apps” o “App manager”
- Scorrere fino al tab “All” o “Tutto”
- Cercare il browser nella lista delle app e premere su “Cancella dati” e poi “Cancella cache”
- Chiudere tutte le finestre del browser, ora si possono riaprire
#1 Come pulire la cache di Chrome su Android
- Selezionare il menu di Chrome e premere su “Impostazioni”
- Premere su “(Avanzate) Privacy”, poi su “Cancella dati di navigazione”
- Selezionare l’intervallo di tempo e cosa si vuole eliminare
- Premere su “Cancella dati”
- Chiudere tutte le finestre del browser, ora si possono riaprire e si può usare Chrome
#2 Come pulire la cache di Safari su iOS
- Aprire l’applicazione “Impostazioni” e andare sulla voce “Safari”
- Premere su “Cancella dati siti web e cronologia”
- Ripetere l’ultima operazione
- Chiudere tutte le finestre del browser, ora si possono riaprire e si può usare Safari
#3 Come pulire la cache di Chrome su iOS
- Aprire il menu di Chrome e premere su “Impostazioni”
- Aprire il menu “Privacy”
- Premere su “Cancella dati di navigazione”
- Selezionare ciò che si vuole eliminare, poi premere su “Cancella dati di navigazione”
- Chiudere tutte le finestre del browser, ora si possono riaprire e si può usare Chrome
Questo articolo ti è stato utile?